
当前位置:首页 > WPS演示 > wps演示背景音乐怎么插入背景音乐
wps演示背景音乐怎么插入背景音乐
wps演示背景音乐怎么插入背景音乐
 WPS演示中如何插入背景音乐,如何按照自己的需要随时播放、停止,下面的方法大家可以参考哦!
WPS演示中如何插入背景音乐,如何按照自己的需要随时播放、停止,下面的方法大家可以参考哦!
1. 首先,在这里要给大家明确两个概念:插入声音和插入背景音乐。很多人认为插入声音和背景音乐是一样的,都是给幻灯片添加音乐效果,其实不然,这两者之间有细微的区别。背景音乐是贯穿整个文档,适合于整个幻灯片添加音乐效果;而声音是能够自定义设置的,具体操作在自定义动画里修改,其适合于部分添加音乐效果,见下图:
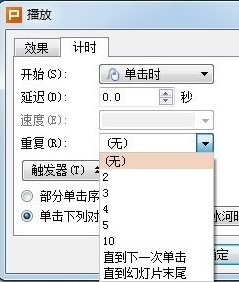
2.现在,了解了基本概念之后,一起来看看如何实现对音乐的添加、替换、和删除。“添加”,在工具栏找到插入——声音\背景音乐,单击之后在弹出的都对话框中添加要播放音乐的路径,确定,之后会看到一个代表声音的喇叭状图标,通过单击右键播放声音来检测是否添加成功。注意:由于上面提到的背景音乐是贯穿整个文档,所以确定之后没有其它指示,但在添加声音后会弹出对话框,这里选择单击时播放就好。

3.“替换”,如果要替换背景音乐,则在此页重新添加背景音乐,在弹出对话框选择替换;如果要替换声音,则在自定义动画效果栏中删除之前的再添加,如下图,否则会播放重复。“删除”,选中要删除的音乐小喇叭,按键盘上取消键就可以进行删除。
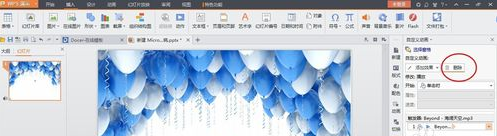
4."对音乐的编辑”,在小喇叭上单击右键——编辑声音对象,在弹出的对话框根据自己需要设置就好。
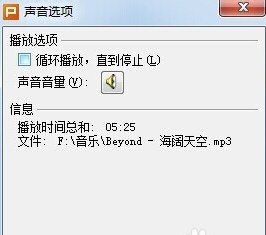
5.“如何自定义声音的播放和停止”,如果是声音,则在上面所说的自定义动画中进行设置,但对于本身就贯穿整个文档的背景音乐,这里我综合网上的许多教程,得到了一个可行的方法,就是在需要停止背景音乐的幻灯片中随意插入一个背景音乐,然后把这个背景音乐的音量调为0或直接选择静音,就可以根据我们的需要随意播放停止。
本文标题:wps演示背景音乐怎么插入背景音乐,由WPS教程网精选分享
如果您觉得这篇文章不错,请使用分享工具推荐到您喜欢的微博、网站或者论坛

1. 首先,在这里要给大家明确两个概念:插入声音和插入背景音乐。很多人认为插入声音和背景音乐是一样的,都是给幻灯片添加音乐效果,其实不然,这两者之间有细微的区别。背景音乐是贯穿整个文档,适合于整个幻灯片添加音乐效果;而声音是能够自定义设置的,具体操作在自定义动画里修改,其适合于部分添加音乐效果,见下图:
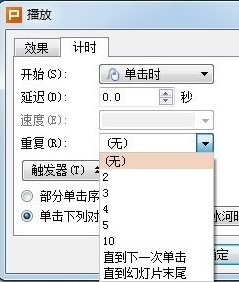
2.现在,了解了基本概念之后,一起来看看如何实现对音乐的添加、替换、和删除。“添加”,在工具栏找到插入——声音\背景音乐,单击之后在弹出的都对话框中添加要播放音乐的路径,确定,之后会看到一个代表声音的喇叭状图标,通过单击右键播放声音来检测是否添加成功。注意:由于上面提到的背景音乐是贯穿整个文档,所以确定之后没有其它指示,但在添加声音后会弹出对话框,这里选择单击时播放就好。

3.“替换”,如果要替换背景音乐,则在此页重新添加背景音乐,在弹出对话框选择替换;如果要替换声音,则在自定义动画效果栏中删除之前的再添加,如下图,否则会播放重复。“删除”,选中要删除的音乐小喇叭,按键盘上取消键就可以进行删除。
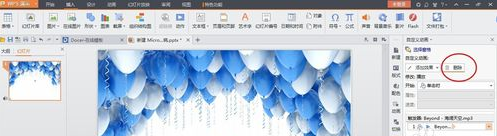
4."对音乐的编辑”,在小喇叭上单击右键——编辑声音对象,在弹出的对话框根据自己需要设置就好。
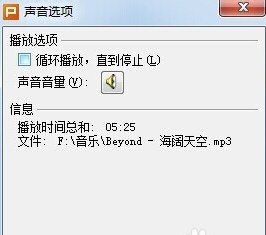
5.“如何自定义声音的播放和停止”,如果是声音,则在上面所说的自定义动画中进行设置,但对于本身就贯穿整个文档的背景音乐,这里我综合网上的许多教程,得到了一个可行的方法,就是在需要停止背景音乐的幻灯片中随意插入一个背景音乐,然后把这个背景音乐的音量调为0或直接选择静音,就可以根据我们的需要随意播放停止。
此外:我们在制作演示文稿时,当需要插入背景音乐时最好先把作为背景音乐的文件移到和演示文稿同一目录下。当把这个演示文稿移动到别的电脑时把声音文件一起也移动过去,并放在同一目录下,不然会因为其它电脑没有这个音乐目录而造成无法播放。

本文标题:wps演示背景音乐怎么插入背景音乐,由WPS教程网精选分享
如果您觉得这篇文章不错,请使用分享工具推荐到您喜欢的微博、网站或者论坛
经典文章推荐





